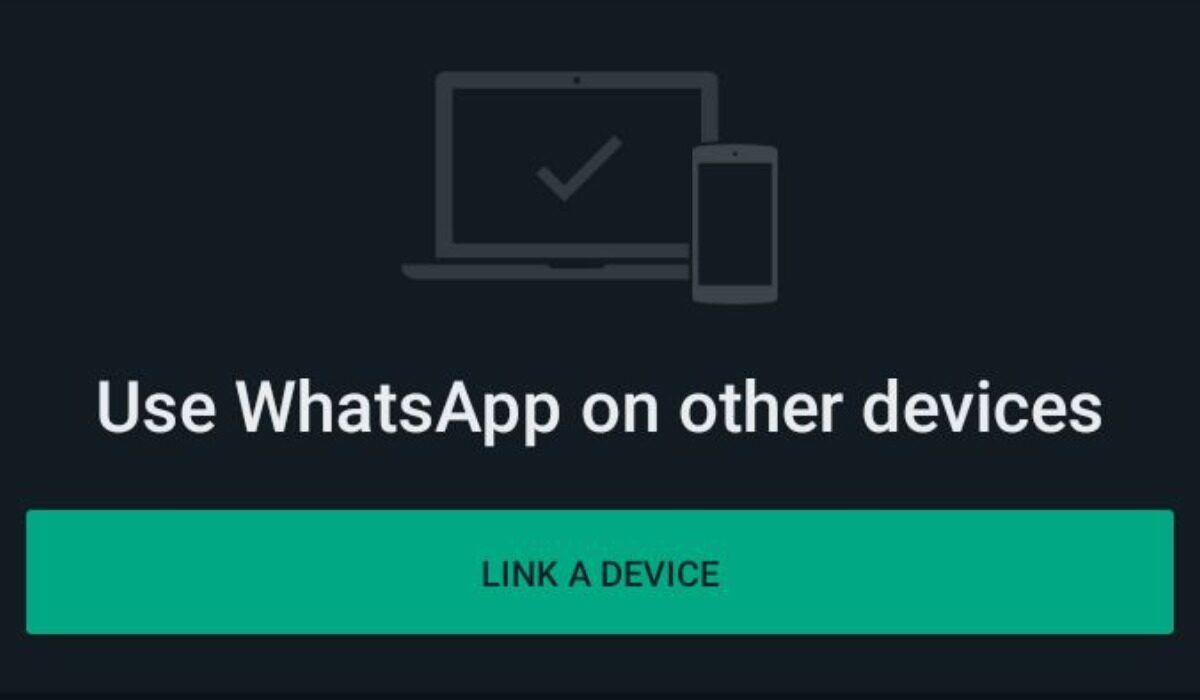One of these new features that were added to WhatsApp is the ability to control your account from your computer. This is made possible thanks to WhatsApp Web. WhatsApp Web is a computer-based extension of your already existing WhatsApp account. This has so many benefits, some of which I can personally agree have proved helpful in practical situations.
How To Set up WhatsApp Web On Your Computer
Did you know that you can send and receive messages on WhatsApp even when you are not with your smartphone? Yes, you can, as long as you have your computer up and running, engaging in back and forth conversations with your family or friends is possible. It is important to note that there are two major ways to use WhatsApp on your computer. The first is by using the WhatsApp Web, and the second is by using WhatsApp desktop. Setting up both of them is quite similar, with the only major difference being where to get the computer-based extensions or applications (for Windows or MAC) To set up WhatsApp Web on your computer, take the steps as outlined below:
Visit the WhatsApp website on your computer browser via this link.Select WhatsApp web on the browser and with your mobile phone scan the QR code that is displayed (this scan is to be done from our mobile WhatsApp app). After scanning the code, your computer will be connected to your WhatsApp account, and you can message from your computer.
To scan this QR code if you are using an Android device, open WhatsApp messenger and tap on the three option dots in the top-right corner of the screen. Then tap linked devices and link a device, you will be required to use unlock your phone via any security means you use (fingerprint, pattern, passcode, etc). Lastly, the QR scanner will be activated, point your device camera to your computer after opening WhatsApp web on it and scan the given QR code. On an iPhone, open your WhatsApp messenger application. Tap Settings and then select linked devices, you will be prompted to put in your passcode once you are done this scan the QR code on your computer.
Quick Tips To Use For WhatsApp Web
WhatsApp web is a lot practical. I started using it at the beginning of the lockdown when all my activities went online (work, school and even socializing). There are some tips that I started using on the computer-based extension of my WhatsApp account to make the experience even more fun. Here are a few of these tips: Shortcuts: This is by far one of my best features of WhatsApp web – the ability to take certain actions in just a few strokes of my keyboard. Truth be told we are used to WhatsApp on our mobile devices and if introduced to the Web version, it might seem a bit strange. Dragging the mouse cursor all over the screen and typing for a physical keyboard does not seem like the WhatsApp way. Integrating shortcuts into the WhatsApp web makes using it feel a bit more natural. Here are a few shortcut keys I use and what they do:
Archive chats: CTRL+ATL+ESettings: CTRL+ALT+,Mute chat: CTRL+ALT+SHIFT+MOpen your profile: CTRL+ALT+PPin or unpin a chat: CTRL+ALT+SHIFT+PSearch for a message in a specific chat: CTRL+ALT+SHIFT+FSearch for a chat: CTRL+ALT+/Open a new group: CTRL+ALT+SHIFT+N
These are just a few of the shortcuts that you can use on WhatsApp web. They help simplify certain actions we take using WhatsApp on our mobile phones. With these shortcut keys, you do not need to drag your mouse cursor all over the screen. If you are using a MAC browser the actions are still the same, but as you know, CTRL becomes CMD and ALT becomes CTRL. If you are using the WhatsApp desktop application, then all actions are the same as well except that you now omit the ALT key on Windows and the CTRL key on Mac. Chat With Yourself: I find myself doing this because I do a lot of research on my computer, and I might need to collect references to the research conducted or share the material used. Before I started using WhatsApp Web, I would share a link to my research material via email to myself or a college, but all of that changed. I simply open a group chat on my mobile device WhatsApp application and added only myself, so if I should message myself on my phone it’ll appear on my computer. If I’m working on a document on my computer that I need to preview on my phone, I share the Word document with my group chat and receive the message on my phone. This has proved to be very productive for me, and you might as well find it practical. Emoji Shortcut: If you are like most people, and certainly most people are, you will agree that you use emojis while chatting with friends and family. On WhatsApp Web, the emoji icon is located to the right-hand side of the tab where you type. To use it, you need to drag your mouse to the emoji button, click on it and then find and select the emoji you wish to use. But, let us get rid of the mouse when it is not necessary, there is a very short way to use emojis without touching your mouse. Simple type : and the description of the emoji you wish to use, e.g, :smile, :hug, :angry, etc and a list of emojis for the description will pop up. You do not even need to type the entire description before the emoji pops up above the text tab. But, what about stickers and GIFs? SHIFT+TAB+ENTER will open up the emoji selection keyboard, and you can now toggle between your stickers and GIFs.